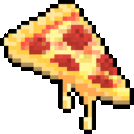Existem diversas opções fáceis de sincronização de compartilhamentos no GNU/Linux (como o InSync ou ODrive), mas estas costumam ser pagos, pois são produtos de terceiros já que o Dropbox, OneDrive ou o Google Drive não oferecem soluções nativas no sistema, infelizmente. Mas se você estiver disposto e for paciente para trabalhar a linha de comando, é possível configurar uma solução totalmente grátis usando o software livre rclone, o canivete suíço dos aplicativos de compartilhamento em nuvem (palavras do próprio). Outra vantagem do rclone é que ele suporta drive compartilhado (antes conhecido como Team Share), recurso que falta à maioria das opções, até mesmo as pagas.
Primeiro instale o aplicativo rclone que já deve estar disponível no repositório da sua distro. Para derivados do Red Hat, digite no terminal:
$ sudo dnf install rclone
Ou para derivados do Debian:
$ sudo apt install rclone
E siga os passos de instalação que aparecerem. Depois de terminada esta etapa, existem duas palavras-secretas de configuração que é aconselhável você criar para que o rclone tenha acesso a sua conta. Caso contrário ele usará um acesso compartilhado padrão entre diversos usuários e o limite de operações por segundo é compartilhado também entre todos os usuários que optaram por usar o mesmo acesso padrão, o que pode limitar o número de operações por segundo do rclone e deixá-lo lento. As palavras criadas são sequências longas de letras e números separados por hífen, então é melhor copiar e colar exatamente o que aparece no seu browser. Para criar tais palavras-secretas, acesse o Google Cloud Platform.

No lado esquerdo superior clique na caixinha Select a project. Uma janela popup abrirá com um botão no lado direito superior escrito NEW PROJECT.

Uma nova tela se abrirá perguntando o nome do projeto e a organização responsável.

Digite rclone no campo Project name para ficar mais fácil identificar que se trata do aplicativo rclone acessando o seu compartilhamento. E em seguida aperte no botão CREATE. Agora o browser deve voltar a tela inicial. Selecione agora a opção no painel lateral API & Services > Credentials. Na tela que aparecerá, clique no dropdown + CREATE CREDENTIALS no topo da tela e selecione o item OAuth client ID.
Uma nova tela aparecerá com uma combo box chamada Application type. Selecione o item Desktop app. Uma caixa de texto chamada Name aparecerá. Coloque um nome que identifique que se trata do rclone (um simples “rclone” já vai servir) e em seguida clique no botão CREATE. Um popup contendo as informações que você precisa aparecerá. Salve os dados ali em um editor de texto, pois eles serão usados depois para configurar o rclone em linha de comando. Faça download também do arquivo JSON.

Em seguida selecione APIs and Services > Dashboard no menu lateral. Na tela nova que aparecerá, selecione o botão + ENABLE APIS AND SERVICES. Na tela de API Library, encontre no Google Workspaces a caixa onde está escrito Google Drive API e clique nela. Uma nova tela se abrirá, onde você pode ativar (botão ENABLE) esta API.
Após ativada a API do Google Drive, você deve voltar no item da barra lateral APIs & Services > OAuth consent screen e incluir o seu e-mail na lista de usuários de teste (o botão + ADD USERS) em Test users, caso contrário o Google não libera o acesso ao aplicativo. O e-mail é o mesmo do compartilhamento.

Terminada esta parte, você deve digitar o comando rclone config no console. Ele serve como um wizard de configuração, mas se ficar ainda um tanto confuso, continue lendo. Ao entrar no modo config, o rclone apresenta as seguintes opções:
e) Edit existing remote
n) New remote
d) Delete remote
r) Rename remote
c) Copy remote
s) Set configuration password
q) Quit config
e/n/d/r/c/s/q>
Crie um novo remote (que é o nome como o rclone chama o seu compartilhamento remoto) selecionando a opção n de New remote. Em seguida ele pede o nome do compartilhamento. O melhor é selecionar um nome que faça sentido pra você. Digamos que você quer sincronizar a partir da pasta Documents no Google Drive, então você poderia chamá-lo disso. A próxima pergunta é o tipo de compartilhamento e aqui você seleciona Google Drive se for o caso, mas existem muitas opções possíveis… e fora do escopo deste artigo. 😅
Em seguida, ele perguntará o client_id, que é aquela palavra-secreta que você gerou no Google Console. Copie e cole neste espaço. Faça o mesmo para a outra palavra-secreta anotada: client_secret. Em seguida, em scope, você define o tipo de acesso ao compartilhamento. O mais prático é a opção 1 que dá acesso completo de leitura e escrita. Mas podem haver outras opções interessantes ali também. Veja o que atende melhor o seu caso.
root_folder_id é um código que representa a pasta que você quer ter acesso. Deste modo, é possível criar um ponto de acesso a um diretório específico em qualquer lugar do compartilhamento, como por exemplo se você tiver no seu compartilhamento o diretório Backup/Laptop/Documents, você pode associar isso com a pasta Docs localmente e acessa todos os arquivos e diretórios lá dentro. Você consegue descobrir o código do diretório que quer compartilhar entrando no Google Drive e indo até o diretório em questão e copiando o nome que aparece na caixa de navegação depois do https://drive.google.com/drive/folders/, por exemplo:

My_New_Folder.A pergunta sobre o campo service_account_file poderá ser deixado em branco. Depois, o rclone perguntará se é necessário editar a configuração avançada. Você pode dizer que não.
Coragem, falta pouco agora!
Pra terminar, o rclone pergunta se pode usar auto config. Isso fará com que o aplicativo em terminal abra o browser pra acessar a sua conta do Gmail. A tela seguinte aparecerá porque o aplicativo está em modo de Teste, mas não tenha medo: é normal e seguro.


Aqui você deve clicar em Continue novamente e o rclone cria um servidor web temporário para exibir a seguinte mensagem:

Essa última tela pede para você voltar para o terminal do rclone, que deve estar deste jeito:
Log in and authorize rclone for access
Waiting for code...
Got code
Configure this as a Shared Drive (Team Drive)?
y) Yes
n) No (default)
y/n>Aqui você pode selecionar n se o ponto de acesso não for um drive compartilhado. Depois o rclone apresenta um resumo das configurações e a última pergunta é se está tudo OK. Ou você pode editar tudo de novo até arrumar a configuração. Quando você tiver terminado, ao voltar para o terminal digite sem os <>:
$ rclone mount <nome do remote>: ~/<meu diretório local> &
E você pode colocar essa linha no seu .bash_profile pra executar o rclone a cada login. Observe a presença do &, que coloca o comando em segundo plano e executá-lo como se fosse um daemon, senão ele travaria o terminal ou script eternamente. Foi trabalhoso, né? Mas pelo menos você não precisará fazer isso muitas vezes. 😁
Dica de uso: se você usa aplicativos pra criar notas localmente, como o RedNotebook, você pode colocar as notas que cria em uma pasta sincronizada do Google Drive e compartilhar essas notas entre todos os computadores e smartphones que possui.